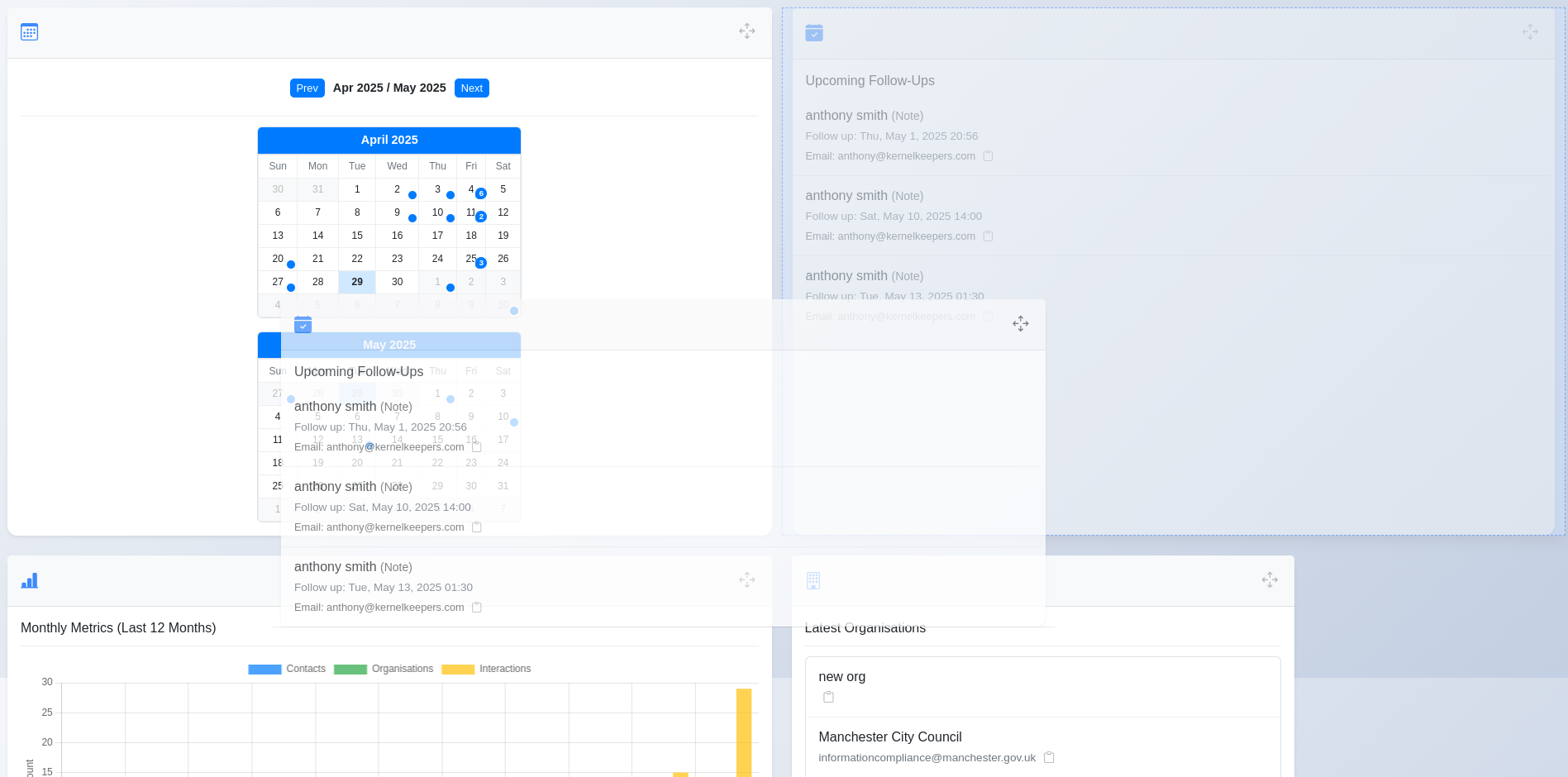Dashboard Overview
Your central hub for key information and recent activity within PracticalCRM.
The Dashboard is the first page you see after logging in. It's designed to give you a quick overview of important data and upcoming tasks. The widgets displayed can be customized to your preference.
Available Widgets
By default, you might see the following widgets (you can turn them on/off):
- Summary Metrics: A bar chart showing the number of new Contacts, Organisations, and Interactions added over the last 12 months.
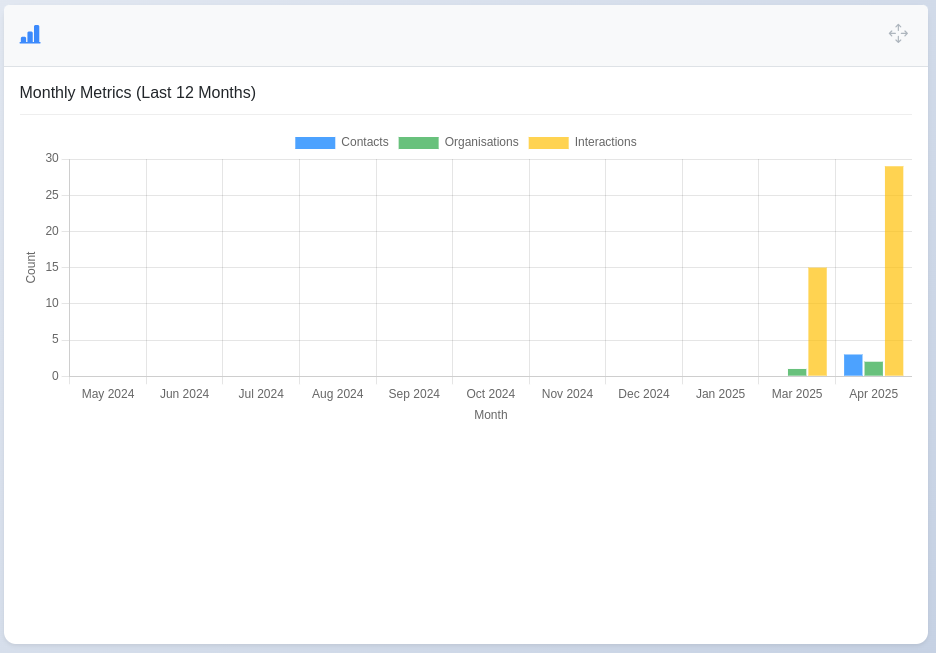
- Latest Contacts: A list of the 5 most recently added contacts, with quick links to their profiles and email copy buttons.
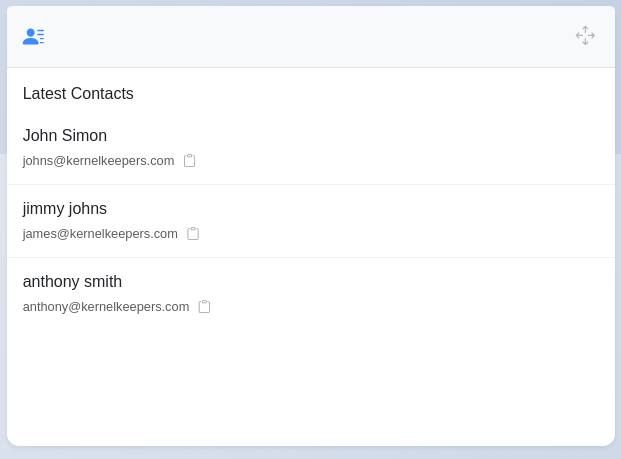
- Latest Organisations: A list of the 5 most recently added organisations, with links to their profiles.
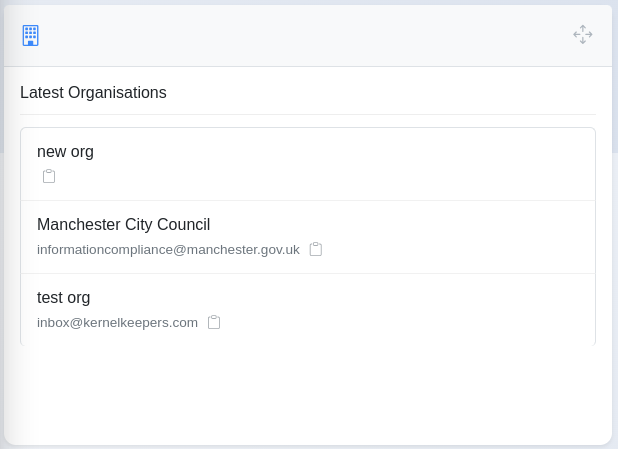
- Latest Actions: A feed showing the 5 most recent activities logged in the system by users (e.g., contact added, interaction logged).
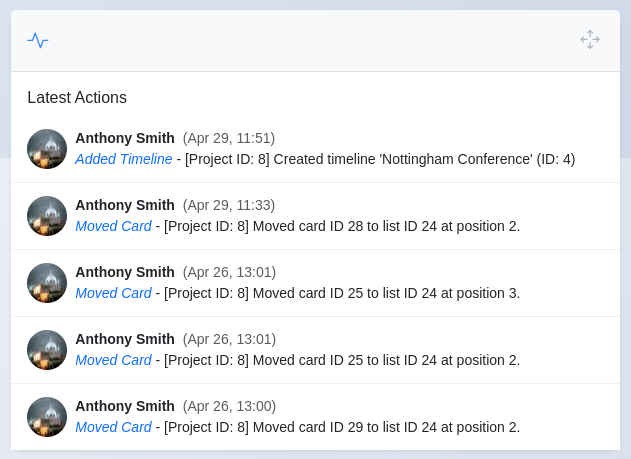
- Upcoming Follow-Ups: A list of the next 10 scheduled interaction follow-ups, ordered by date.
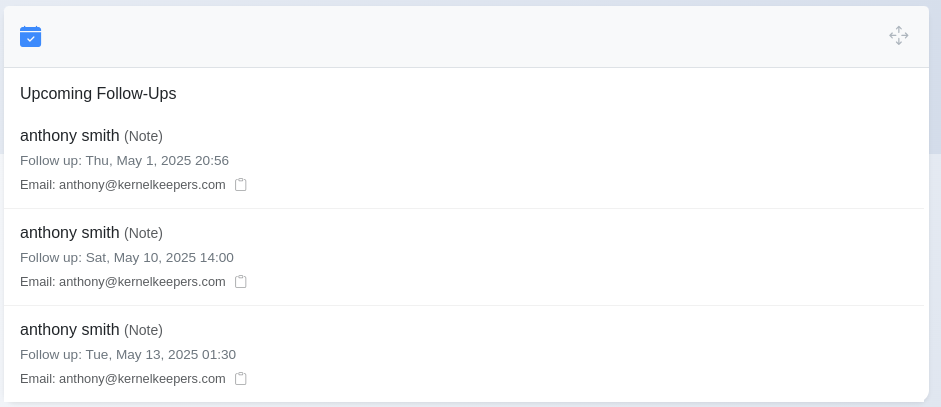
- Calendar: A two-month calendar view highlighting days with scheduled follow-ups. Clicking on a highlighted day opens a side panel with details.
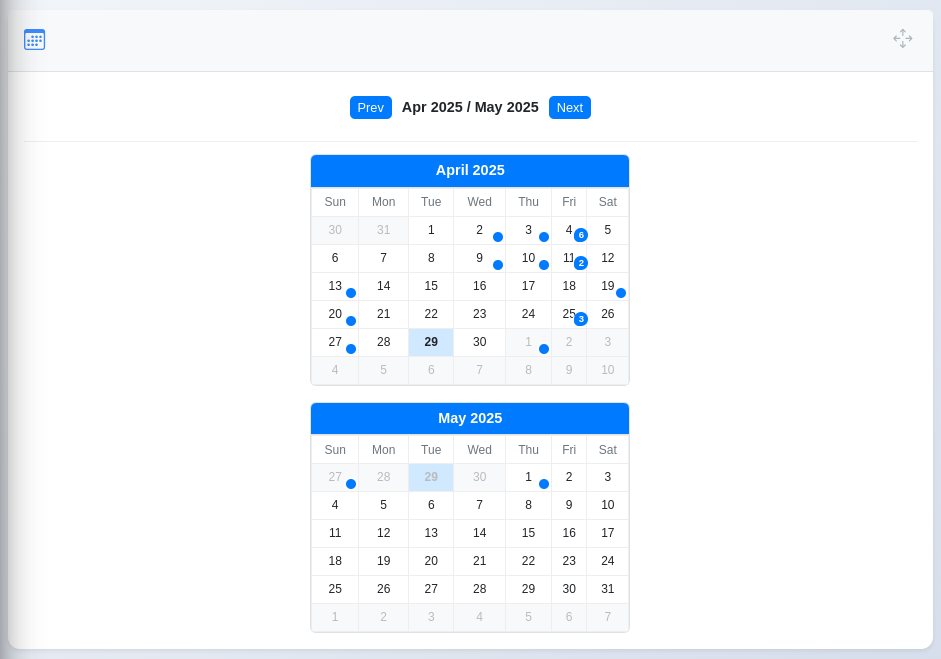
Customizing Your Dashboard
You can tailor the dashboard to show the information most relevant to you.
- Toggle Widget Visibility:
- Click the "Configure Widgets" () button usually located near the top right of the dashboard.
- An offcanvas panel will slide in from the right.
- Use the toggle switches next to each widget name to turn its visibility on or off.
- Changes are saved automatically. Close the panel when finished.
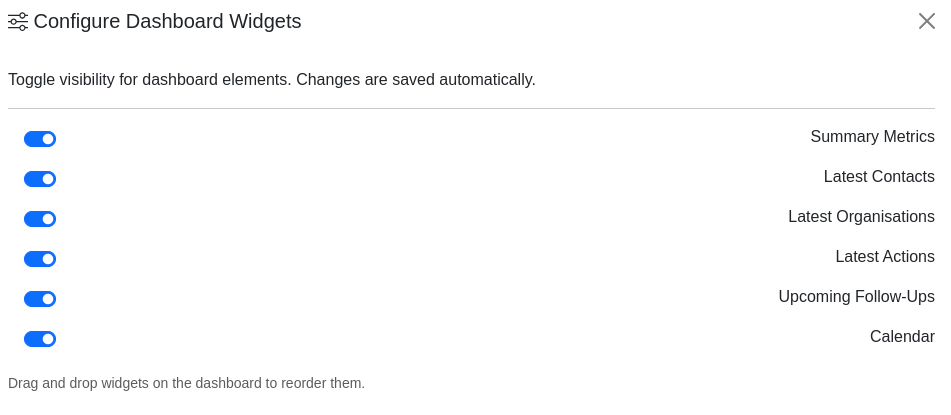
- Reorder Widgets:
- Hover your mouse over the header area of a widget card.
- Click and hold the "Move" icon ().
- Drag the widget to your desired position on the dashboard grid.
- Release the mouse button. The new order is saved automatically.