Organisation Management
Group your contacts by the companies or organisations they belong to for better context and relationship tracking.
Viewing Organisations
Access the list of all organisations by clicking "Organisations" in the main navigation.
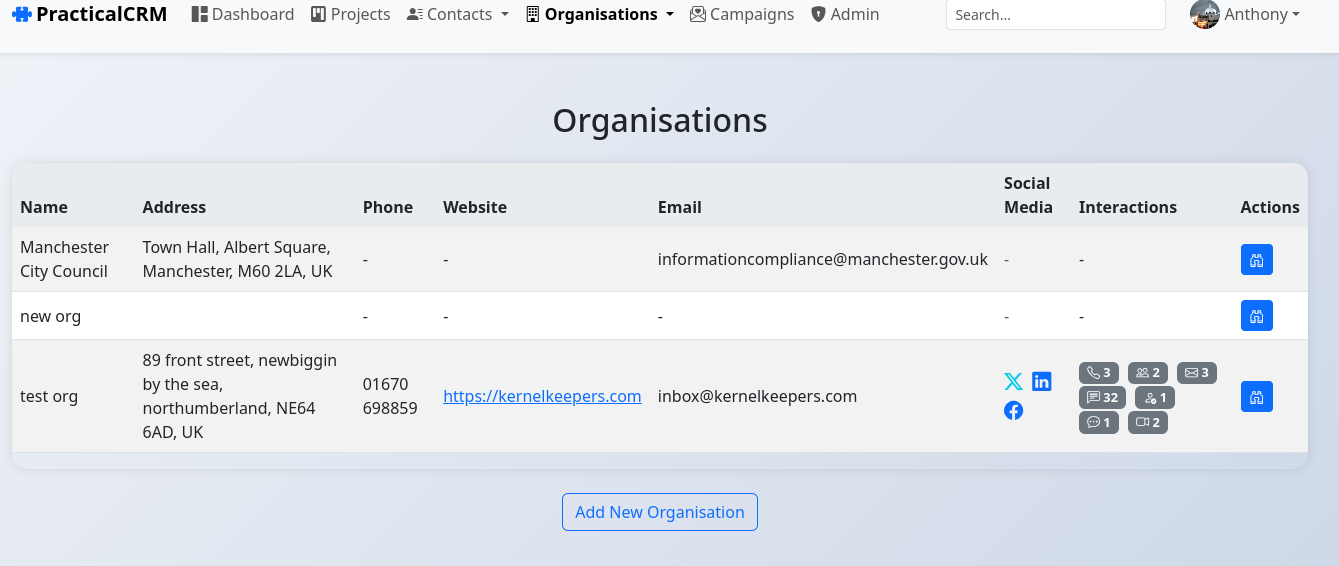
- The list displays the organisation's Name, Address, main Phone, Website, generic Email, Social Media links, and recent Interaction counts for associated contacts.
- Use the pagination controls at the bottom if you have many organisations.
- Click the "View" () button or the organisation's name to see its detailed view.
Adding a New Organisation
- From the main Organisations list, click the "Add New Organisation" button.
- Fill in the organisation's details in the form.
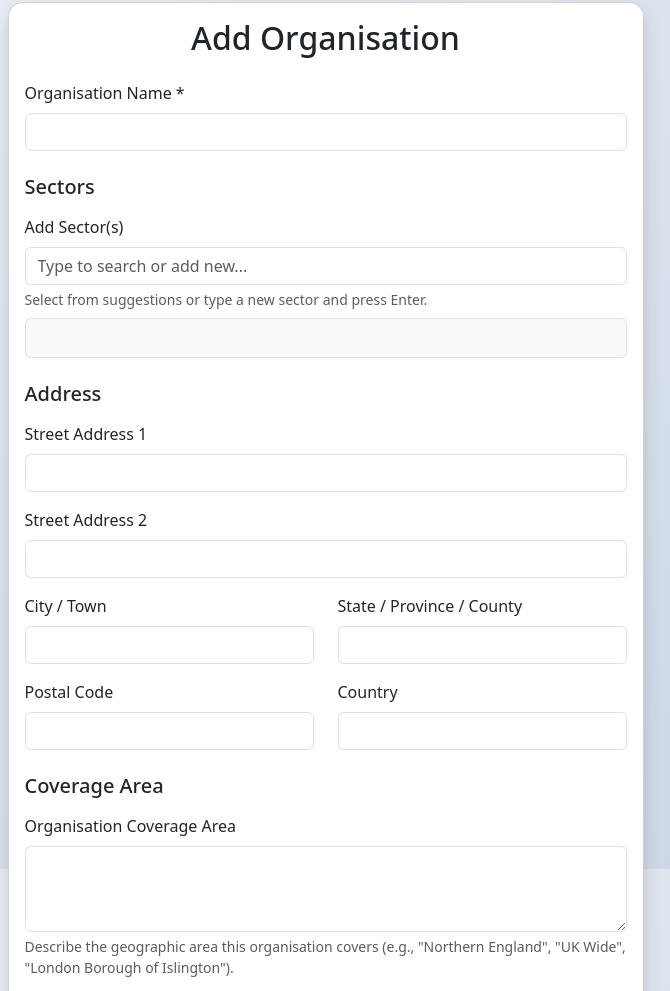
- Name: The organisation's name is required.
- Sectors: Assign relevant sectors (e.g., "Technology", "Healthcare"). Start typing to see suggestions or add a new sector by typing it and pressing Enter. Click (x) on a tag to remove it.
- Address Fields: Enter the organisation's physical address details.
- Coverage Area: Describe the geographic area the organisation operates in.
- Contact & Social: Add the main phone number, website, generic email address, and links to social media profiles (X, LinkedIn, Facebook).
- Click the "Add Organisation" button.
Viewing Organisation Details
The organisation detail page provides a comprehensive view, accessed by clicking an organisation's name or "View" button.
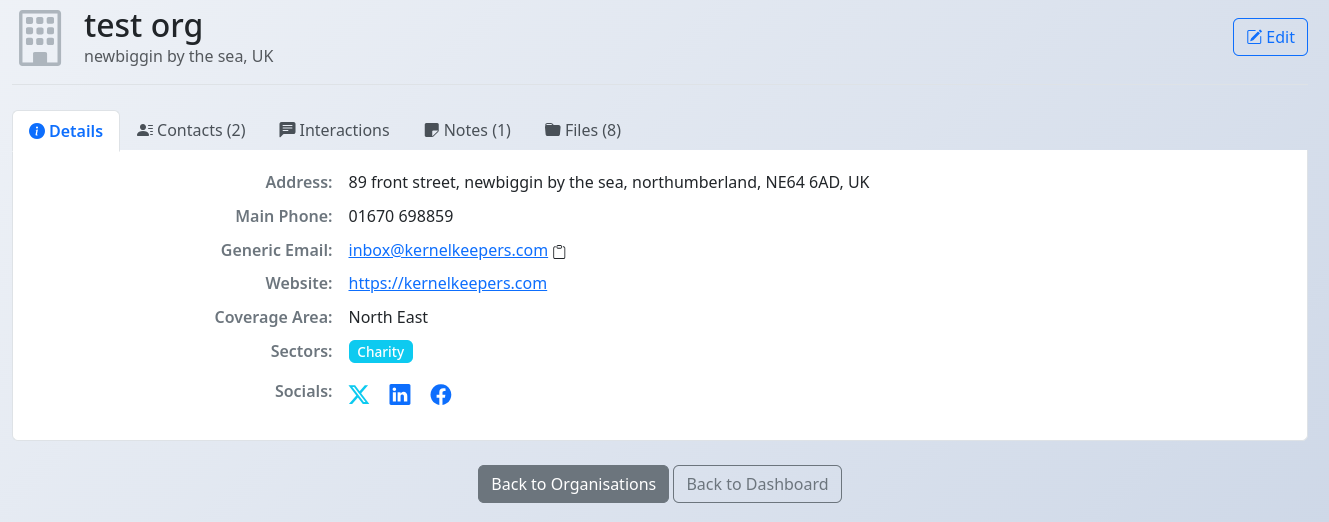
It features several tabs:
- Details Tab: Displays the core information like address, contact details, website, social links, sectors, and coverage area.
- Contacts Tab: Lists all contacts linked to this organisation. You can quickly see their name, job title, basic contact info, interaction counts, and add a new interaction directly for a contact using the "+ Add Interaction" button (which opens a modal). It also features a button to view the **Organigram**.
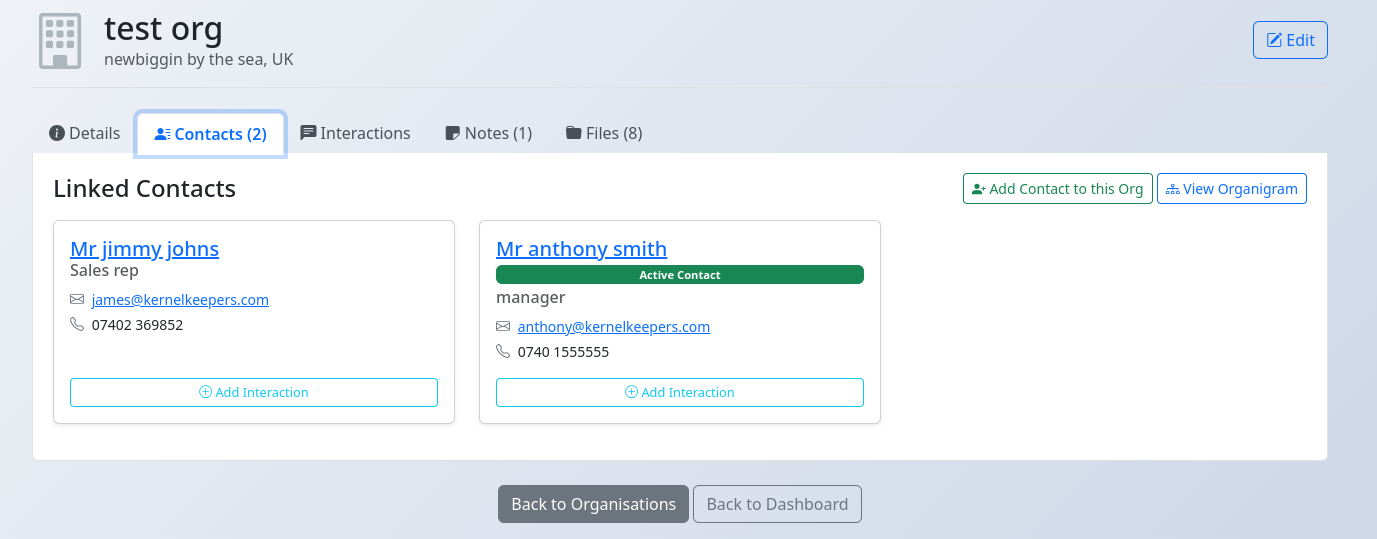
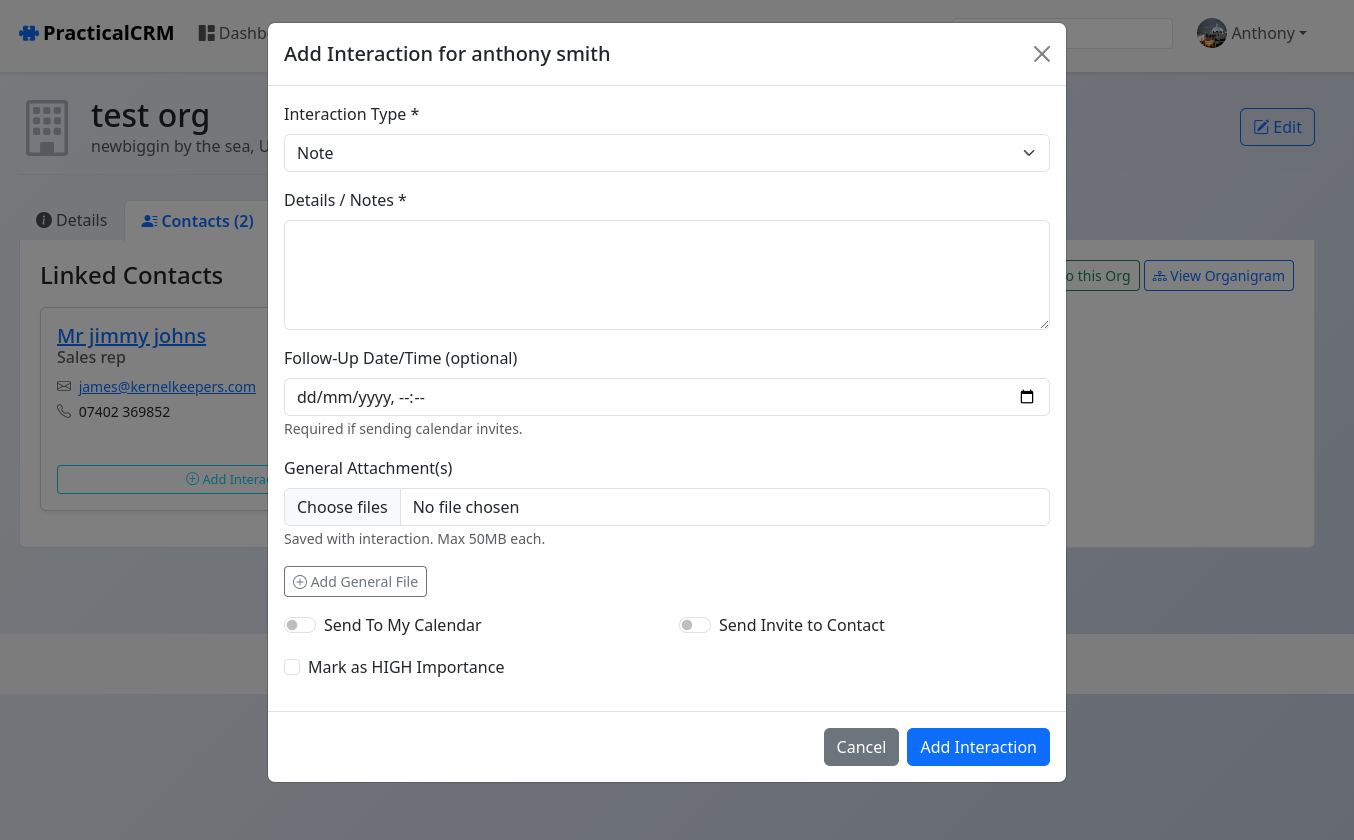
- Interactions Tab: Shows a feed of all recent interactions logged for *any* contact linked to this organisation.
- Notes Tab: A place to add general notes specifically about the organisation itself (not tied to a single contact).
- Files Tab: Aggregates all files attached to interactions logged for *any* contact linked to this organisation, providing a central place to find related documents.
Click the "Edit" button () in the header to modify the organisation's details.
Editing an Organisation
Click the "Edit" button () on the organisation's view page to access the edit form.
Make your changes to the details (Name, Address, Sectors, etc.) and click "Update Organisation".
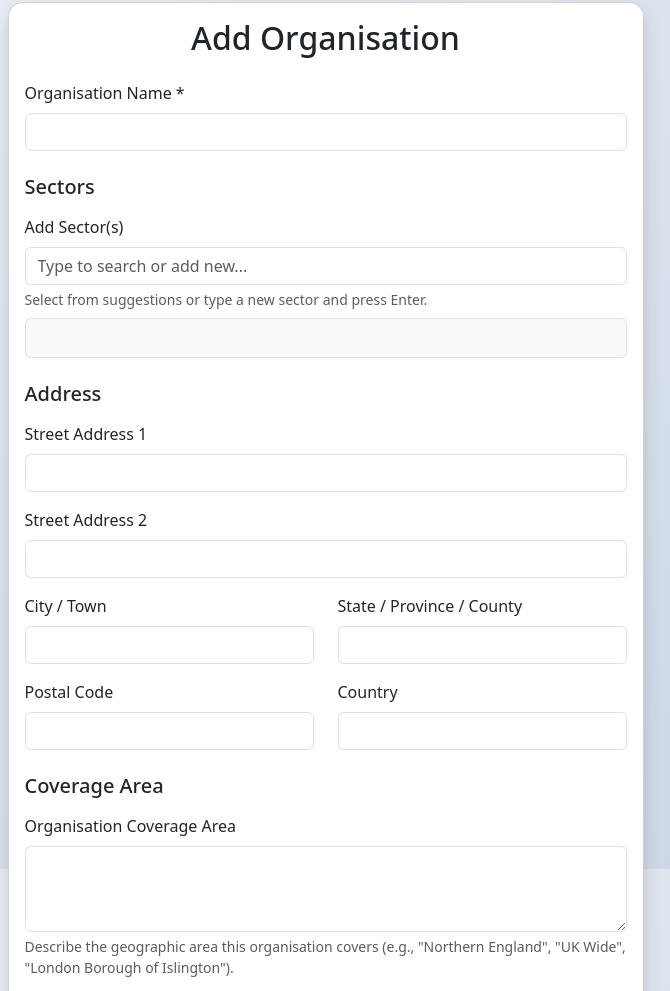
Viewing the Organigram
If an organisation has contacts linked to it, you can visualize the reporting structure:
- Navigate to the organisation's detail page.
- Go to the "Contacts" tab.
- Click the "View Organigram" () button.
- A modal window will appear displaying the chart based on the "Reports To" field set for the contacts within that organisation.
- Click on a contact's node in the chart to navigate directly to their contact view page.
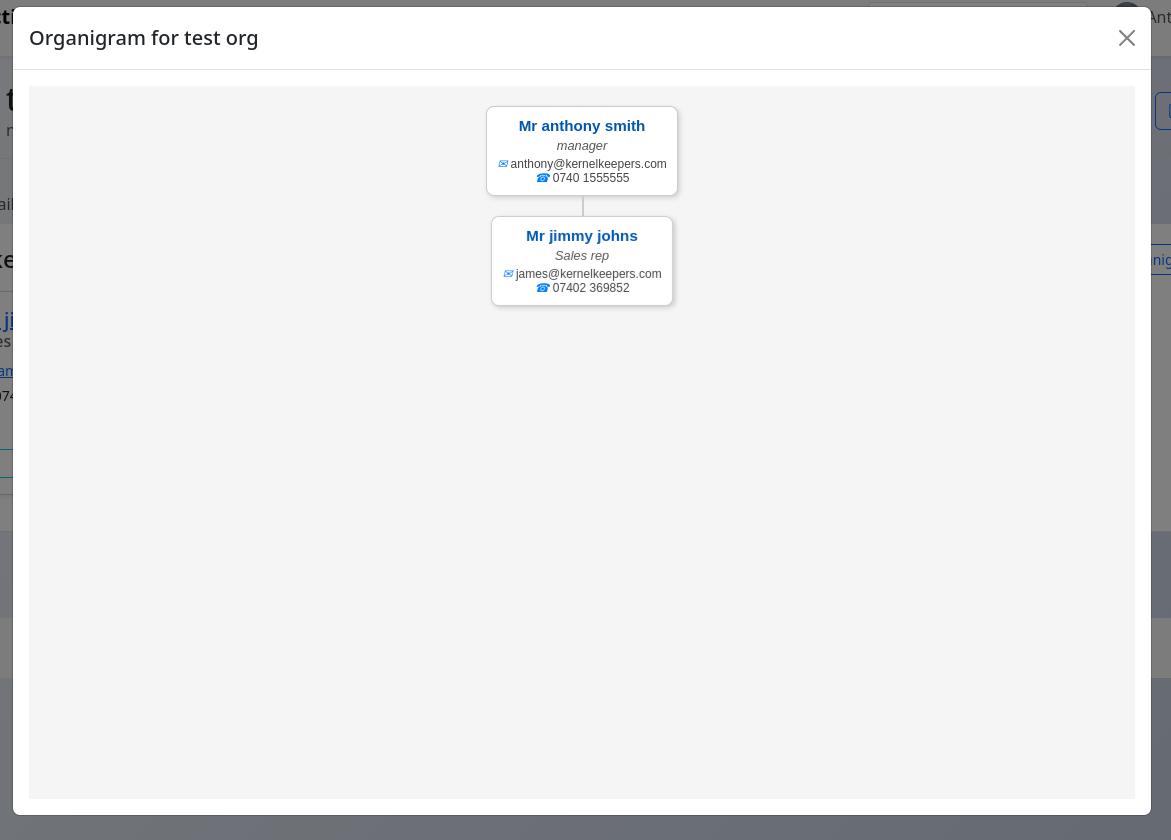
Note: The organigram relies on the 'Reports To' field being correctly set on the individual contact records within that organisation.