My Hours & Holidays
Track your work time, breaks, and manage your holiday leave directly within PracticalCRM.
Using the Time Tracker
The Time Tracker panel allows you to easily record your work and break times.
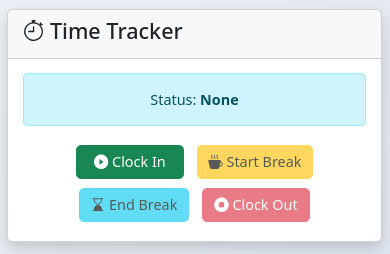
- Status Display: Shows your current status (None, Work, Break) and how long you've been in that state.
- Clock In (): Click this when you start working. It logs the start time for a 'Work' entry. Only available when status is 'None'.
- Start Break (): Click this when you take a break. It ends your current 'Work' entry and starts a new 'Break' entry. Only available when status is 'Work'.
- End Break (): Click this when you finish a break. It ends the current 'Break' entry and starts a new 'Work' entry. Only available when status is 'Break'.
- Clock Out (): Click this when you finish working for the day/period. It ends your last active entry (Work or Break). Only available when status is 'Work'.
The system automatically records the start and end times for each work/break period.
Viewing Summaries and Charts
Above the log tables, you'll find a summary section and a chart.
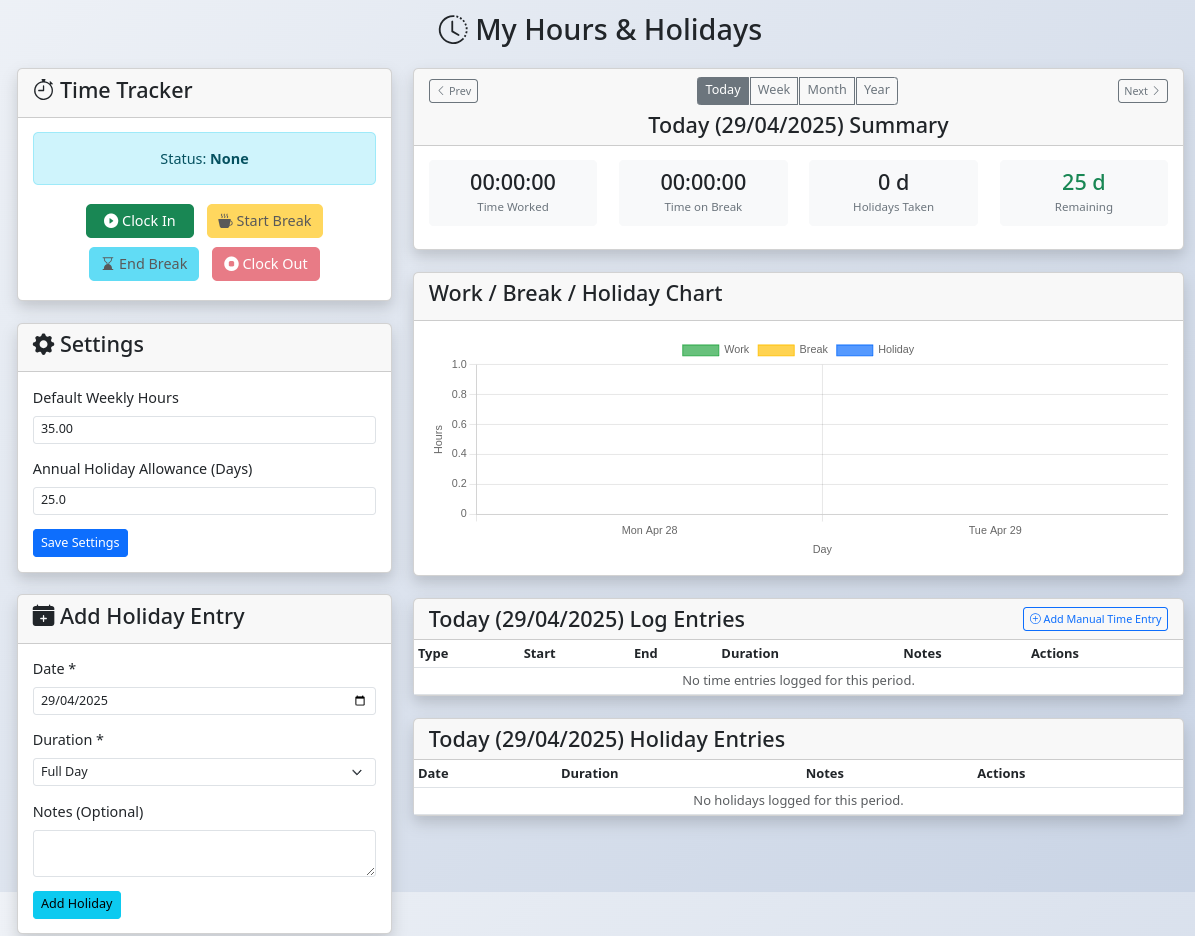
- Period Navigation: Use the "Today", "Week", "Month", "Year" buttons and the "Prev"/"Next" arrows to select the time period you want to view.
- Summary Cards: These show the total calculated "Time Worked", "Time on Break", "Holidays Taken" (in days), and your "Remaining" holiday allowance for the selected period.
- Chart: The bar chart visualizes the distribution of Work, Break, and Holiday time for the selected period. For Day, Week, and Month views, the Y-axis represents hours. For the Year view, the Y-axis represents days for Holidays and hours (aggregated) for Work/Break.
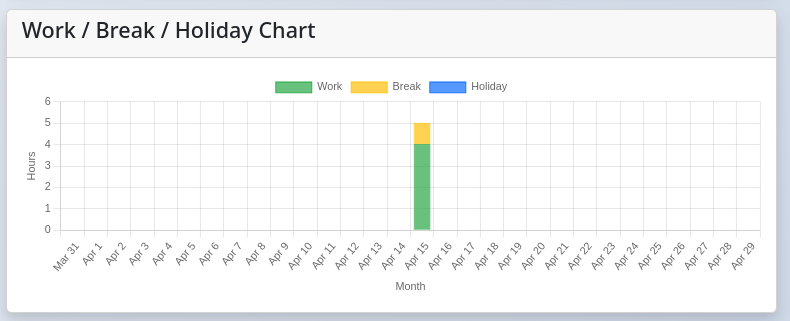
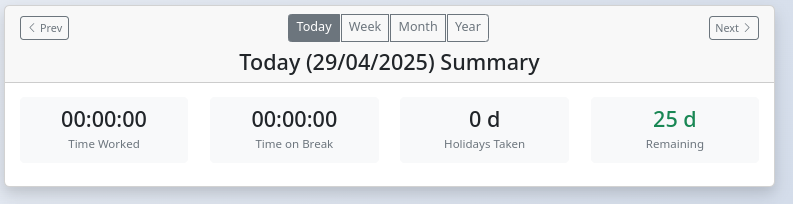
Time Log Entries Table
This table displays the detailed time entries (Work and Break) for the selected period.

- It shows the Type, Start Time, End Time, calculated Duration, and any Notes for each entry.
- Add Manual Entry: Click the "+ Add Manual Time Entry" button to open a modal where you can manually log past work or break periods (e.g., if you forgot to use the timer). You must provide Start and End Date/Times for manual entries.
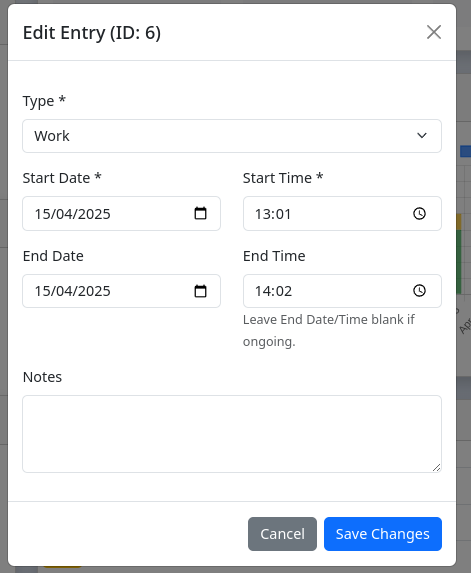
- Edit Entry: Click the pencil icon () to modify an existing entry's type, times, or notes via the same modal. You cannot edit an ongoing entry.
- Delete Entry: Click the trash icon () to permanently delete a time log entry.
Holiday Entries Table
This table lists the holiday days you have logged within the selected period.

- It shows the Date, Duration (Full or Half Day), and any Notes.
- Use the "Add Holiday Entry" form (usually in the left panel) to log new holiday time.
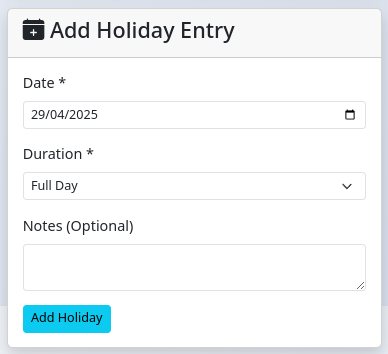
- Click the trash icon () to delete a holiday entry.
Settings
The "Settings" panel allows you to configure your personal time tracking preferences:
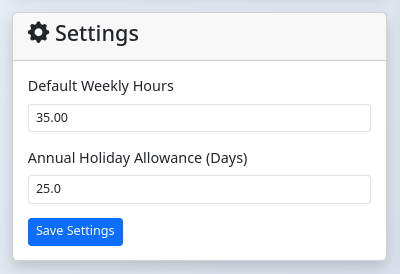
- Default Weekly Hours: Set your standard contracted weekly hours (e.g., 37.5). This might be used for future reporting features (currently primarily informational).
- Annual Holiday Allowance (Days): Enter your total annual leave entitlement in days (can include decimals like 25.5). This is used to calculate your remaining holiday days shown in the summary.
- Click "Save Settings" to apply your changes.