Task Management
Create, assign, and track individual tasks within your projects.
Viewing Project Tasks
To see all tasks associated with a specific project:
- Navigate to the project's main view page (`View Project`).
- Click the "Tasks" tab.
This displays a list of all tasks belonging to the project.
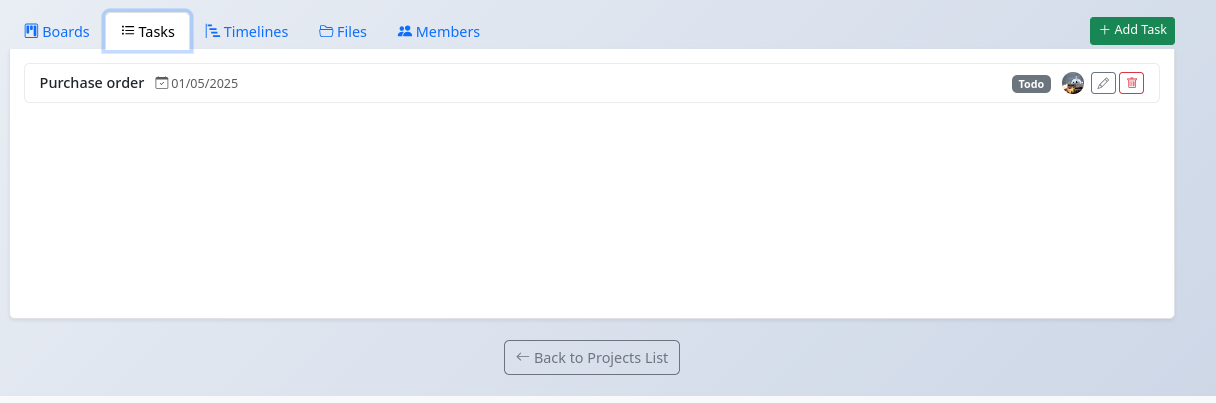
- The list shows the Task Title, Due Date (if set), Status, and Assignee.
- You can use the action buttons ( Edit, Delete) if you have the necessary permissions (Editor, Admin, Owner).
Adding a New Task
(Requires Editor, Admin, or Owner role)
- On the project's "Tasks" tab, click the "Add Task" () button.
- The "Add New Task" modal window will appear.
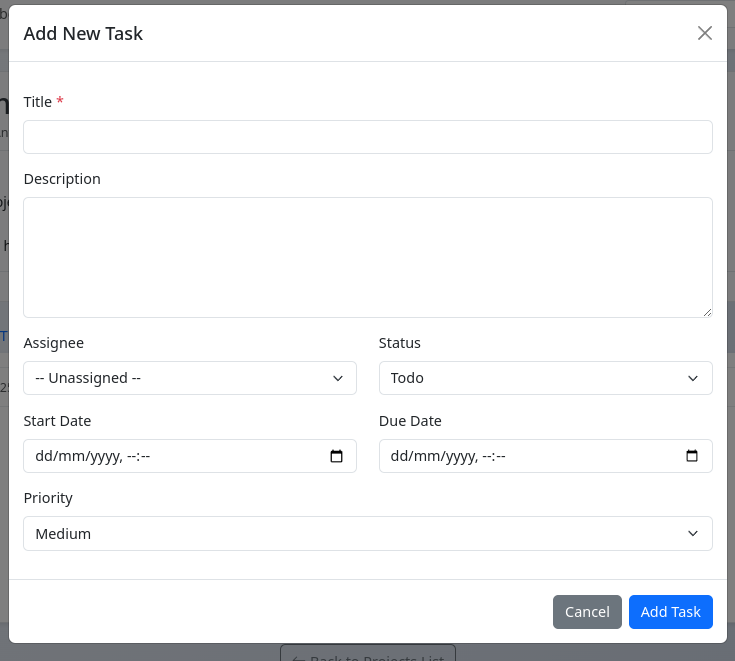
- Enter a Title for the task (required).
- Optionally, add a Description, select an Assignee from the project members list, set a Status (default is 'Todo'), add Start Date and Due Date, and set a Priority (Low, Medium, High).
- Click "Add Task".
The new task will appear in the task list.
Editing a Task
(Requires Editor, Admin, or Owner role)
- On the project's "Tasks" tab, click the "Edit" icon () next to the task you want to modify.
- The "Edit Task" modal window will appear, pre-filled with the task's current details.
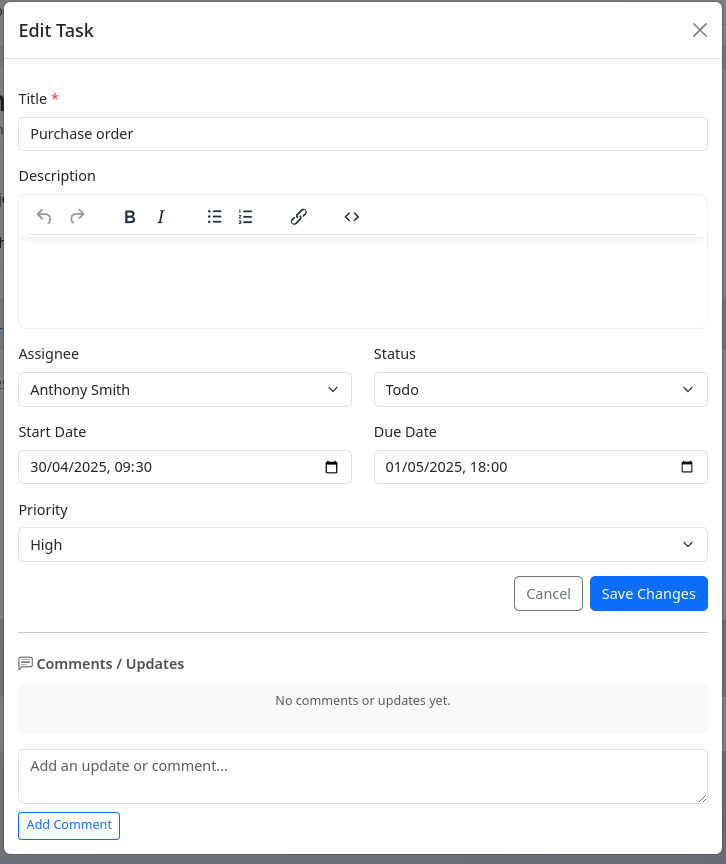
- Update the Title, Description, Assignee, Status, Dates, or Priority as needed.
- Comments: You can view existing comments and add new ones within the modal. Type your comment and click "Add Comment".
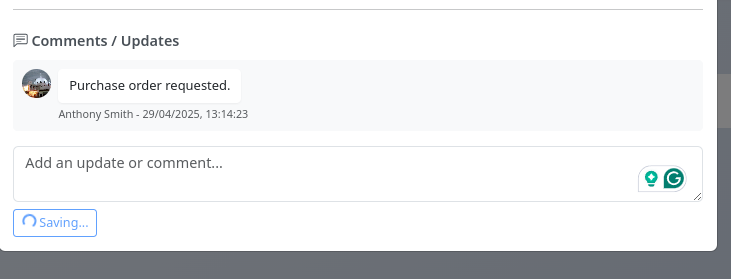
- Click "Save Changes".
Linking Tasks to Kanban Cards
You can associate specific project tasks with cards on your Kanban boards for better workflow visibility.
- Open the details modal for a Kanban Card (See Kanban Boards Documentation).
- In the sidebar, click the "Link Task" button/dropdown.
- Select an existing task from the list of project tasks.
- Click "Add Link".
- Linked tasks will appear in the sidebar of the card details modal. You can click the task name to view it (if a dedicated task view exists) or click the (x) icon to unlink it from the card.
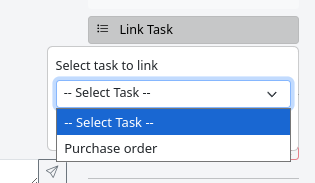
Note: This creates a link between the card and the task; it doesn't duplicate the task information.
Deleting a Task
(Requires Editor, Admin, or Owner role)
- On the project's "Tasks" tab, click the "Delete" icon () next to the task you want to remove.
- Confirm the deletion when prompted.
Warning: Deleting a task is permanent and will also remove associated comments and links to cards.