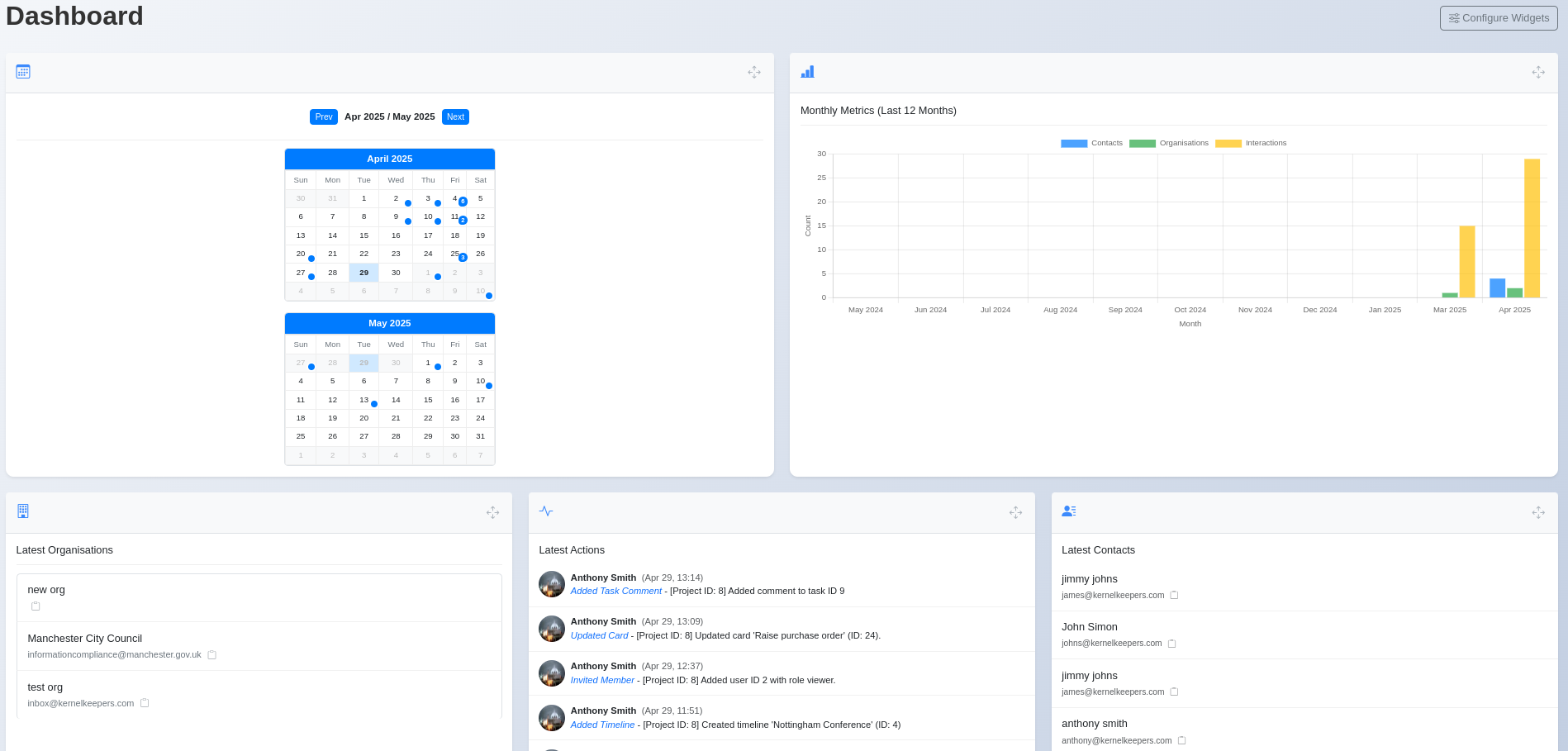Getting Started with PracticalCRM
Welcome aboard! This quick guide will help you get familiar with the basics of PracticalCRM by Kernel Keepers LTD.
1. Logging In
To start using PracticalCRM, you'll need to log in using the email address and password you registered with.
- Navigate to the login page (usually `yourdomain.com/login.php`).
- Enter your email address and password.
- Complete the reCAPTCHA verification (if enabled).
- If you have Two-Factor Authentication (2FA) enabled, you'll be prompted to enter the 6-digit code from your authenticator app or a recovery code.
- Click the "Log In" button.
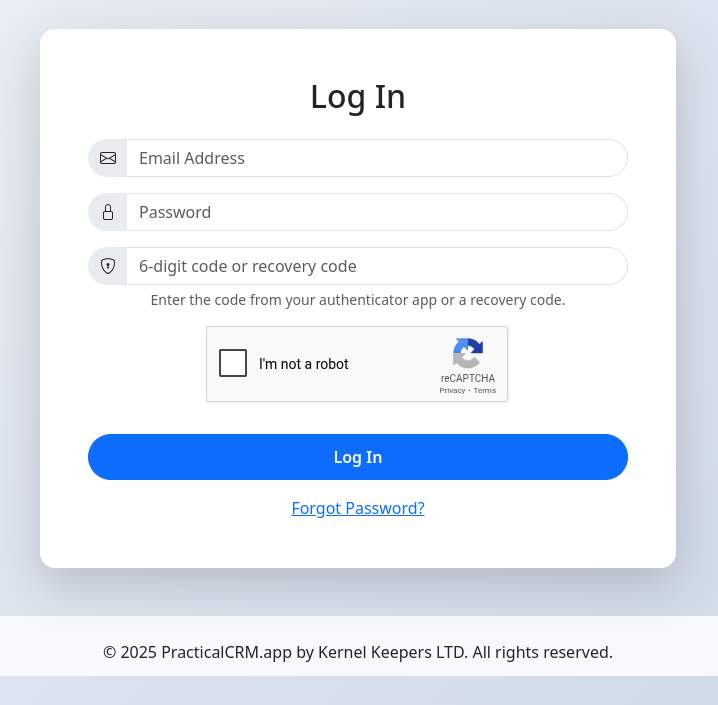
If you've forgotten your password, click the "Forgot Password?" link to initiate the reset process.
If this is your first time logging in after registering, you might need to click an activation link sent to your email first.
3. Your First Steps
Here are a few things you might want to do first:
- Add a Contact: Navigate to the Contacts section ( Contacts > View Contacts) and click the "Add New Contact" button. Fill in the details. (See Contacts Documentation)
- Add an Organisation: If your contacts belong to companies, go to Organisations ( Organisations > View Organisations) and click "Add New Organisation". You can then link contacts to it. (See Organisations Documentation)
- Create a Project: Need to track some work? Go to Projects ( Projects) and click "Create New Project". (See Projects Documentation)
- Check Your Profile: Click your name/avatar in the top-right and select "View Profile" to review your details and consider enabling 2FA for added security. (See Profile Documentation)
Explore the sidebar navigation to learn more about specific features!